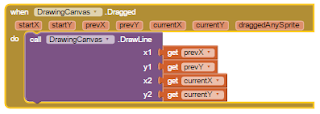Assalamualaikum Wr.Wb
- Pertama kita buka web browser google chrome dengan mengetikkan http://ai2.appinventor.mit.edu/seperti contoh gambar dibawah ini.
- Setelah itu kita login menggunakan akun Gmail seperti contoh gambar di bawah ini.
- Klik “Continue” untuk melanjutkan ke langkah berikutnya.
- Setelah melakukan Login, Setup MIT App Inventor dengan mengikuti langkah – langkah pada tampilan berikut ini :
- Jika telah mengikuti langkah – langkah tersebut, klik “Create”
- Langkah selanjutnya, masuk ke tampilan appinventor.mit.edu
- Kemudian klik new untuk membuat project baru, beri nama project sesuai keinginan Anda. disini contohnya saya memberi nama “MoleMash”.
- kemudian klik Drawing and Animation lalu pilih Canvas1 kemudian drag ke dalam screen.
- lalu klik Drawing and Animation pada user interface pilih imagespirit drag kedalam screen setelah itu rename menjadi mole lalu setelah itu ubah backgroundnimage untuk memasukkan gambar yang anda inginkan.
- lalu klik Button pada user interface pilih Button kemudian drag ke dalam screen kemudian rename menjadi Bttn Reset lalu ganti textnya menjadi Reset.
- kemudian klik layout setelah itu pilih horizontalarrangement drag ke dalam screen untuk mengatur tata letak
- lalu kita akan membuat sebuah label dengan cara klik label pada user interface lalu drag ke dalam horizontalarrangement1 rename menjadi LblHits lalu ganti textnya menjadi Hits.
- lalu kita akan membuat sebuah label dengan cara klik label pada user interface lalu drag ke dalam horizontalarrangement1 rename menjadi LblHitsCount lalu ganti textnya menjadi Misses.
- kemudian klik layout setelah itu pilih horizontalarrangement drag ke dalam screen untuk mengatur tata letak.
- lalu kita akan membuat sebuah label dengan cara klik Button pada user interface lalu drag ke dalam horizontalarrangement1 rename menjadi lblMisses lalu ganti textnya menjadi 0.
- lalu kita akan membuat sebuah label dengan cara klik Button pada user interface lalu drag ke dalam horizontalarrangement1 rename menjadi LblMissesCount lalu ganti textnya 0.
- kemudian pilih clock lalu drag ke dalam screen
- setelah itu tambahkan Sound pada media kemudian drag kedalam tampilan screen.
- nah setelah desainer udah selesai selanjutnya masuk ke block editor.
- nah berikut ini adalah script canvas, labelhitscount and math.
- berikut adalah csript Mole and sound
- berikutnya lagi script menggunakan procedural, and Match
- berikutnya lagi adalah script screen1
- berikunya lagi script Clock and Procedure
- nah berikut adalah tampilan script setelah di gabungkan
- setelah itu kembali ke "Designer" lalu save Project. Kemudaian jadikan project tersebut menjadi sebuah file apk dengan cara klik Build lalu save apk to my computer kemudian kirim file apk tadi ke smartphone android,install lalu jalankan. atau bisa juga clik Connect lalu klik Al companion kemudian scan barcode menggunakan smartphone android yang sudah di install aplikasi MiT Appinventor lalu connectkan.