Tugas 6 Selasa, 23 Februari 2016
WordPress adalah Sebuah aplikasi Open Source yang sangat populer sebagai mesin blog (blog engine).
WordPress dibangun dengan bahasa pemrograman PHP dan basis data (database) MySQL.
1 12 . Isikan data – data yang
dibutuhkan untuk admin dan nama website. Setelah itu klik tombol "Install Wordpress”.
Tugas 3 Selasa, 02 Februari 2016
Tugas 2 Kamis, 07 Januari 2016
My name is : Anik Nur Hidayati
My name is : Anik Nur Hidayati
Subject of Study : Web Design
* Mr.Sucipto, S.Kom, M.Kom
* Habib Marzuqi, A.Md
* Agustianda, A.Md

5. Setelah itu kita masuk ke localhost PhpMyAdmin seperti contoh gambar dibawah ini :
6. Kemudian proses selanjutnya adalah mengimport Database ke Hosting kita, lalu pilih Database yang udah kita download tadi dengan cara klik menu Import pilih file sql lalu klik Go untuk mengupload. Seperti contoh gambar dibawah ini :
7. Berikut ini adalah tampilan Database yang telah selesai kita Import seperti contoh gambar dibawah ini :
8. Kemudian kita kembali ke beranda web IdHostinger lalu kita pilih Akses FTP seperti contoh gambar dibawah ini:
9. Berikut tampilan Akses FTP yang selesai kita buat, lalu kita copy Port FTP, username FTP, serta Password FTP lalu kita paste difilezilla nanti. Seperti contoh gambar dibawah ini :
10. Kemudian kita dapat menggunakan program FTP client seperti FileZilla supaya mempermudah upload di hosting. Setelah FileZilla di dowload lalu kita install seperti contoh gambar dibawah ini :
11. Nah berikut tampilan dari aplikasi yang telah diinstall lalu kita copy paste Port FTP, username FTP, serta Password FTP lalu klik Quickconnent seperti contoh gambar dibawah ini :
12. Kemudian kita buka folder htdocs, lalu kita buka folder tempat menyimpan file kita yang akan kita upload copy semua / CTRL + A lalu seret ke folder “public_html”. Kemudian tunggu sampai upload annya selesai. Seperti contoh gambar dibawah ini :
13. Kemudian kita kembali ke beranda web IdHostinger lalu kita pilih File Manajer 2 seperti contoh gambar dibawah ini:
14. Setelah itu kita masuk ke “public_html”. Seperti contoh gambar dibawah ini :
15. Lalu kita pilih wp-config.php, Kemudian kita ganti db_name, db_username, db_password, db_hostname sesuai yang ada di database kita tadi. Seperti gambar dibawah ini :
16. Kemudian kita kembali ke beranda web IdHostinger lalu kita pilih PhpMyAdmin seperti contoh gambar dibawah ini:
17. Kemudian setelah itu kita masuk ke wp_options klik browse lalu Edit options_ Value yang ada di site Url http://localhost/WP_MyBlog ganti menjadi alamat subdomain kita. Misalnya punya saya http://aniknurhidayati.hol.es Setelah kita ganti lalu kita save. Seperti contoh gambar dibawah ini :
18. Kemudian kita masuk ke alamat web yang sudah kita buat tadi lalu masuk ke admin dengan cara ketik http://namawebsite.com/wp-admin kalau punya saya http://aniknurhidayati.hol.es/wp-admin lalu login. Seperti gambar dibawah ini :
19. Setelah itu kita akan masuk ke dasboardh lalu buka Setting, lalu pilih Permalink kemudian Save Changes. Seperti contoh di bawah ini :
Nah sekian tutorial cara mengupload wordpress offline localhost ke online hosting !!! dari saya semoga bermanfaat terima kasih...
Tugas 5 Minggu, 14 Februari 2016
Assalamualaikum Wr.Wb
Disini
saya akan mengenshare tutorial cara mengupload Wordpress Offline Localhost ke
Online Hosting !!!
1. Pertama adalah mengexport database Wordpress localhost, dengan cara
masuk di http://localhost/phpmyadmin
klik di database Wordpress localhost, lalu pilih menu Export pilih table yang akan di Export dan klik Go untuk
mendownload databasenya. Setelah di download databasenya. Seperti contoh dibawah ini :


2. Kemudian
kita masuk ke akun IdHostinger klik
Hosting pilih alamat webnya kalau punya saya alamatnya http://aniknurhidayati.hol.es,
setelah itu cari fitur Database MySQL seperti contoh gambar dibawah ini.
3. Kemudian klik Database MySQL agar kita bisa
membuat database baru MySQL di cpanel Hosting kita. Lalu setelah itu masukkan
nama database kita, lalu buat user baru untuk database, lalu masukkan password
sesuai keinginan anda yang penting mudah diingat lalu masukkan password
kembali. Lalu klik Buat. Seperti contoh gambar di bawah ini :
4. Nah berikut tampilan Database yang telah selesai dibuat, lalu pilih PhpMyAdmin seperti
contoh gambar dibawah ini : 4. Nah berikut tampilan Database yang telah selesai dibuat, lalu pilih PhpMyAdmin seperti

5. Setelah itu kita masuk ke localhost PhpMyAdmin seperti contoh gambar dibawah ini :
6. Kemudian proses selanjutnya adalah mengimport Database ke Hosting kita, lalu pilih Database yang udah kita download tadi dengan cara klik menu Import pilih file sql lalu klik Go untuk mengupload. Seperti contoh gambar dibawah ini :
7. Berikut ini adalah tampilan Database yang telah selesai kita Import seperti contoh gambar dibawah ini :
8. Kemudian kita kembali ke beranda web IdHostinger lalu kita pilih Akses FTP seperti contoh gambar dibawah ini:
9. Berikut tampilan Akses FTP yang selesai kita buat, lalu kita copy Port FTP, username FTP, serta Password FTP lalu kita paste difilezilla nanti. Seperti contoh gambar dibawah ini :
10. Kemudian kita dapat menggunakan program FTP client seperti FileZilla supaya mempermudah upload di hosting. Setelah FileZilla di dowload lalu kita install seperti contoh gambar dibawah ini :
11. Nah berikut tampilan dari aplikasi yang telah diinstall lalu kita copy paste Port FTP, username FTP, serta Password FTP lalu klik Quickconnent seperti contoh gambar dibawah ini :
12. Kemudian kita buka folder htdocs, lalu kita buka folder tempat menyimpan file kita yang akan kita upload copy semua / CTRL + A lalu seret ke folder “public_html”. Kemudian tunggu sampai upload annya selesai. Seperti contoh gambar dibawah ini :
13. Kemudian kita kembali ke beranda web IdHostinger lalu kita pilih File Manajer 2 seperti contoh gambar dibawah ini:
14. Setelah itu kita masuk ke “public_html”. Seperti contoh gambar dibawah ini :
15. Lalu kita pilih wp-config.php, Kemudian kita ganti db_name, db_username, db_password, db_hostname sesuai yang ada di database kita tadi. Seperti gambar dibawah ini :
16. Kemudian kita kembali ke beranda web IdHostinger lalu kita pilih PhpMyAdmin seperti contoh gambar dibawah ini:
17. Kemudian setelah itu kita masuk ke wp_options klik browse lalu Edit options_ Value yang ada di site Url http://localhost/WP_MyBlog ganti menjadi alamat subdomain kita. Misalnya punya saya http://aniknurhidayati.hol.es Setelah kita ganti lalu kita save. Seperti contoh gambar dibawah ini :
18. Kemudian kita masuk ke alamat web yang sudah kita buat tadi lalu masuk ke admin dengan cara ketik http://namawebsite.com/wp-admin kalau punya saya http://aniknurhidayati.hol.es/wp-admin lalu login. Seperti gambar dibawah ini :
19. Setelah itu kita akan masuk ke dasboardh lalu buka Setting, lalu pilih Permalink kemudian Save Changes. Seperti contoh di bawah ini :
Nah sekian tutorial cara mengupload wordpress offline localhost ke online hosting !!! dari saya semoga bermanfaat terima kasih...
Wassalamualaikum Wr.Wb
Tugas 5 Minggu, 14 Februari 2016
My name is : Anik Nur Hidayati
Assalamualaikum Wr.Wb.
Disini saya akan mengshare tutorial cara mengginstall
wordpress di localhost menggunakan XAMPP
WordPress adalah Sebuah aplikasi Open Source yang sangat populer sebagai mesin blog (blog engine).
WordPress dibangun dengan bahasa pemrograman PHP dan basis data (database) MySQL.
1 1. Siapkan file WordPress
terbaru. Kalau belum punya bisa download langsung di WordPress.org. seperti gambar dibawah ini :
1 2. Apabila file WordPress
masih dalam bentuk ZIP, maka ekstrak terlebih dahulu,seperti gambar di bawah
ini :
1 3. Default folder hasil ekstrak
biasanya bernama “WordPress”, anda bisa mengganti nama folder ini menjadi nama
yang anda sukai. Lihat gambar seperti dibawah ini :
1 4. Lalu bukalah folder XAMPP
di computer anda kemudian folder htdocs, lalu buatlah foder baru misalnya
“WP_MyBlog” silahkan copy semua file yang sudah di ekstrak tadi dan paste
kedalam folder “WP_MyBlog”. Seperti contoh gambar di bawah ini :
1 5. Lalu aktifkan Xampp Apache
dan MySQL
1 6. Jika sudah buka browser
anda untuk membuka WordPress offline ini, kita bisa mengaksesnya dengan alamat http://localhost/nama_foder. Kalau milik
saya ya bukanya pakai alamat yang ini http://localhost/WP_MyBlog.
Jika milik anda tetap memakai folder default maka alamatnya http://localhost/Wordpress. Ketikkan di
address bar. Lihat seperti gambar di bawah ini :
1 7. Setelah itu akan muncul
tampilan di browser seperti gambar
dibawah ini kalau lancar, Lalu klik tombol Let's go !
1 8. Kemudian tampilannya akan
menjadi seperti gambar dibawah ini :
Isikan Nama Databasenya, UserNamenya,Passwordnya
kosongi aja
Database Name : digunakan untuk nama
database, dan namanya harus sama dengan nama yang dibuat di Database Xampp.
UserName : saya isi root karna waktu login
pertama di Xampp UserName adalah root
Password
: saya kosongi
Database Host : berisi localhost
dikarenakan kita akan menggunakan Xampp sebagai Host
Table Prefix : digunakan sebagai awalan dari
table yang disediakan WordPress di MySQL. Lalu klik tombol Submit
1 9. Sebelumnya anda harus
membuat Database di Xampp terlebih
dahulu dan namanya harus sama dengan” Database Name” yang ada di
Wordpress. Sekarang buka
localhost/phpmyadmin dan buat Databasenya. Seperti contoh gambar di bawah ini.
Jika sudah klik tombol Create.
1 10. Jika sukses dalam pembuatan Database maka akan
seperti gambar dibawah ini tampilanya :
1 11. Setelah selesai membuat
Database di Xampp. Sekarang saya akan kembali
ke WordPress lihat pada gambar No. 8 Setelah di klik tombol Submit maka
tampilannya akan menjadi seperti gambar dibawah ini jika sukses . Lalu klik
tombol Run the install.
Site Title : digunakan untuk Judul web
UserName : digunakan untuk nama pengguna
Password : isi sesuka anda yang penting
mudah di ingat
Your Email : di gunakan untuk Alamat Email
anda
Search Engine Visibility : digunakan untuk
apakah web ini boleh mencari atau menemukan jika tidak jangan dicentang.
1 13. Selamat WordPress offline
anda sudah jadi. Silahkan Login.
1 14. Masukan Username dan
Password yang telah di buat tadi untuk
login ke Dashboard.
Tampilannya seperti gambar dibawah ini :
1 15. Nah berikut adalah tampilan
dari Dashboard WordPress
Bisa langsung mengetikkan alamat browser http://localhost/nama_folder/wp-admin.
Kalau di saya menggunakan Alamat http://localhost/WP_MyBlog/wp-admin.
Sekian Tutorial tutorial cara mengginstall WordPress di localhost menggunakan XAMPP,
Semoga bermanfaat..........
Wassalamualaikum Wr.Wb
My name is : Anik Nur Hidayati
Subject of Study : Web Design
Teachers :
* Mr.Sucipto, S.Kom, M.Kom
* Habib Marzuqi, A.Md
* Agustianda, A.Md
1. Pertama silahkan kunjungi website www.idhostinger.com.
Assalamualaikum Wr.Wb.
Langkah – Langkah membuat website Gratis di IDhostinger
Idhostinger adalah salah satu penyedia hosting Indonesia
yang cukup popular dikalangan blogger karena menyediakan hosting gratis.
1. Pertama silahkan kunjungi website www.idhostinger.com.
Sebelumnya harus memiliki akun di Idhostinger
terlebih dahulu,silahkan klik login seperti pada contoh gambar dibawah ini.
2. Setelah itu ada 2
cara untuk mendaftarnya, yaitu melalui akun Facebook atau akun Google+ /Gmail
disini saya akan menggunakan akun Gmail/Google+.
3. Silahkan login
melalui akun gmail, masukkan “Email Gmailnya”, lalu masukkan “passwordnya”
kemudian klik Login.
4. Selanjutnya buka email yang
digunakan untuk mendaftar tadi, klik “link tautan” yang dikirimkan idhostinger ke email saya, tautan
ini digunakan untuk melakukan konfirmasi aktivasi akun anda lihat contoh gambar
dibawah ini :
5. Setelah itu saya akan
menentukan pilihan order, silahkan pilih hosting gratis (0)dengan klik order
hosting baru, lihat gambar dibawah ini :
6. Selanjutnya isikan form
pengisian data untuk memiliki subdomainnya
Subdomain : untuk memasukan nama subdomain yang di inginkan, Disana terdapat banyak pilihan Subdomain seperti : esy.es. 16mb.com. 96.It. hol.es. pe.hu. 890m.com,silahkan pilih
sesuai keinginan anda
Note: jika
url subdomain tersedia, maka akun anda akan segera jadi).
Password : diisi sesuai keinginan
Konfirmasi password : masukan sekali lagi passwordnya setelah itu
klik”Lanjutkan”.
7. Bila berhasil maka akan
tampak seperti gambar di bawah yang menunjukan bahwa subdomainya telah berhasil
di buat.
Domain :aniknurhidayati.hol.es
Masukan kode :Captcha
Lalu beri tanda centang saya setuju dengan ketentuan penggunaan
pelayanan
Kemudian klik order.
8. Sekarang bila berhasil maka
akun hosting telah berhasil di buat, lihat seperti gambar di bawah klik link URL nama
Websitenya.
9. Lalu akan terbuka Domain
website yang telah dibuat tadi,klik nama Domainnya, pada menu hosting di
sebelah kiri atas.seperti pada contoh gambar dibawah ini :
10. Setelah laman
hostingnya terbuka, silahkan scroll ke bawah cari yang namanya menu”Website” lalu klik pada
menu “Impor Website”
lihat contoh gambar di bawah ini :
11. Lalu meletakkan file ke dalam Impor Website untuk mengupload,kemudain copy semua file web desain
di jadikan satu folder sebelumnya siapkan
file dengan format Zip, tar/tar.gz., dari Website dan file tersebut akan
direstore pada folder/direktori_html, Nah disini saya akan menyiapkan file dengan format Zip dengan klik kanan,lalu klik add to archive, kemudain
pilih format ZIP lalu klik OK. Seperti pada contoh gambar di bawah ini.
Note : lama
waktu upload tergantung pada ukuran file tersebut,ukuran maksimal yang
diizinkan: 100 MB.
12. Setelah itu tunggu sampai
uploadan file selesai, lihat pada contoh gambar di bawah ini :
13. Setelah file sudah
selesai terupload maka silahkan ketikan
nama url websitenya,nah hasilnya seperti contoh gambar dibawah ini. Taraa
website sudah jadi!!!
Sekian Tutorial membuat web Hosting dari saya semoga
bermanfaat...........
Wassalamualaikum Wr.Wb
Tugas 2 Kamis, 07 Januari 2016
My name is : Anik Nur Hidayati
Subject of Study : Web Design
Teachers :
* Mr.Sucipto, S.Kom, M.Kom
* Habib Marzuqi, A.Md
* Agustianda, A.Md
Assalamualaikum Wr.Wb.
Disini saya akan membuat Tutorial web desain menggunakan Adobe Dreamweaver CS3
3. Untuk membuat table header klik insert > table
Kemudian saya pilih Row = 4, Coloums = 4,
Baris pertama : Header
Baris kedua : menu
Baris ketiga : konten
Baris keempat : footer
5. Taruh gambar di baris pertama dengan cara klik insert > image >
kemudian pilih gambar yang ingin di masukkan,sesuaikan lebarnya setelah itu klik ok
6. Maka tampilan gambar Header akan seperti tampak pada gambar dibawah ini
7. kemudian saya akan membuat Menu tombol Home,Profil,Photos,Contact,sebelum itu saya akan mewarnai background menu tombol dengan warna hijau dan setelah itu
kita tulis menu - menu kedalam tabel background tersebut seperti menu Home,Profil,
Photos,Contact,
kita tulis menu - menu kedalam tabel background tersebut seperti menu Home,Profil,
Photos,Contact,
8. setelah itu saya akan membuat tampilan sidebar dengan menambahkan
gambar yang sudah saya buat di photoshop dengan cara insert > image >
masukkan gambar lalu klik ok
9. lalu saya akan membuat isi content apa saja yang terdapat
di menu Home seperti pada tampilan gambar berikut
10. Nah seperti ini tampilan menu Home nya
11. Nah seperti ini tampilan menu Profil nya
12. Nah seperti ini tampilan menu Photos
13. Nah, seperti ini tampilan menu Contact
Sekian tutorial dari saya semoga bermanfaat terima kasih
wassalamualaikum Wr.Wb.
Tugas 1 Selasa, 15 Desember 2015
My name is : Anik Nur Hidayati
Subject of Study : Web Design
Teachers :
* Mr.Sucipto, S.Kom, M.Kom
* Habib Marzuqi, A.Md
* Agustianda, A.Md
Assalamualaikum Wr.Wb.
kali ini saya akan membuat Tutorial membuat Layout Web Desain Menggunakan Photoshop beserta keterangannya atau fungsinya.
Dalam pembuatan website diperlukan sebuah desain awal dari web yang akan kita buat sebagai sebuah dasar dari pembuatan web untuk mempermudah kita membuat website secara kompleks Desain awal yang saya maksud adalah sebuah kerangka atau pun layout dari website yang akan kita buat tujuan dari pembuatan layout terlebih dahulu adalah untuk membantu kita mendesain tata letak dari website, mulai dari nama website ,logo atau gambar,konten,menu,link,footer dll.
1. Elemen Header merupakan elemen yang berisi
judul dan penjelasan lain dokumen. Biasanya elemen ini diisikan dengan logo
website, menu-menu global (seperti login dan logout), maupun nama halaman yang
sedang ditampilkan.
2. Elemen Menu merupakan elemen yang memberikan
akses navigasi ke halaman-halaman lain dalam web.
3. Elemen Sidebar merupakan elemen yang dapat
berupa pembantu navigasi konten, ataupun berbagai hal lain seperti daftar
konten lain, iklan, atau menu tambahan. Sidebar dapat berada di kiri atau kanan
konten, atau bahkan di kiri dan kanan konten, sesuai dengan kreatifitas
perancangnya.
4. Elemen Content merupakan elemen dari
dokumen web. Pengguna biasanya datang ke web untuk melihat teks yang berada
pada bagian ini.
5. Elemen Footer merupakan Bagian penutup
dari website, yang dapat saja berisi informasi lain tentang website, seperti
lisensi pengunaan, sitemap, ataupun link ke website lain.
Sekian tutorial dari saya semoga bermanfaat......
Wassalamualaikum Wr.Wb.















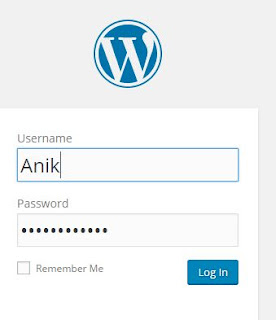
















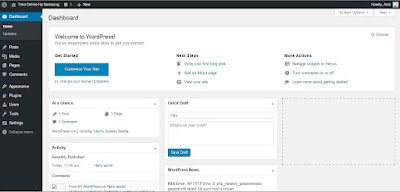











































0 komentar:
Posting Komentar