Tugas 6 Selasa, 23 Februari 2016
My name is : Anik Nur Hidayati
Assalamualaikum Wr.Wb
Disini saya akan mengenshare tutorial cara mengupload Wordpress Offline Localhost ke Online Hosting !!!
1. Pertama adalah mengexport database Wordpress localhost, dengan cara masuk di http://localhost/phpmyadmin klik di database Wordpress localhost, lalu pilih menu Export pilih table yang akan di Export dan klik Go untuk mendownload databasenya. Setelah di download databasenya. Seperti contoh dibawah ini :


2. Kemudian kita masuk ke akun IdHostinger klik Hosting pilih alamat webnya kalau punya saya alamatnya http://aniknurhidayati.hol.es, setelah itu cari fitur Database MySQL seperti contoh gambar dibawah ini.
3. Kemudian klik Database MySQL agar kita bisa membuat database baru MySQL di cpanel Hosting kita. Lalu setelah itu masukkan nama database kita, lalu buat user baru untuk database, lalu masukkan password sesuai keinginan anda yang penting mudah diingat lalu masukkan password kembali. Lalu klik Buat. Seperti contoh gambar di bawah ini :
4. Nah berikut tampilan Database yang telah selesai dibuat, lalu pilih PhpMyAdmin seperti
contoh gambar dibawah ini :

5. Setelah itu kita masuk ke localhost PhpMyAdmin seperti contoh gambar dibawah ini :
6. Kemudian proses selanjutnya adalah mengimport Database ke Hosting kita, lalu pilih Database yang udah kita download tadi dengan cara klik menu Import pilih file sql lalu klik Go untuk mengupload. Seperti contoh gambar dibawah ini :
7. Berikut ini adalah tampilan Database yang telah selesai kita Import seperti contoh gambar dibawah ini :
8. Kemudian kita kembali ke beranda web IdHostinger lalu kita pilih Akses FTP seperti contoh gambar dibawah ini:
9. Berikut tampilan Akses FTP yang selesai kita buat, lalu kita copy Port FTP, username FTP, serta Password FTP lalu kita paste difilezilla nanti. Seperti contoh gambar dibawah ini :
10. Kemudian kita dapat menggunakan program FTP client seperti FileZilla supaya mempermudah upload di hosting. Setelah FileZilla di dowload lalu kita install seperti contoh gambar dibawah ini :
11. Nah berikut tampilan dari aplikasi yang telah diinstall lalu kita copy paste Port FTP, username FTP, serta Password FTP lalu klik Quickconnent seperti contoh gambar dibawah ini :
12. Kemudian kita buka folder htdocs, lalu kita buka folder tempat menyimpan file kita yang akan kita upload copy semua / CTRL + A lalu seret ke folder “public_html”. Kemudian tunggu sampai upload annya selesai. Seperti contoh gambar dibawah ini :
13. Kemudian kita kembali ke beranda web IdHostinger lalu kita pilih File Manajer 2 seperti contoh gambar dibawah ini:
14. Setelah itu kita masuk ke “public_html”. Seperti contoh gambar dibawah ini :
15. Lalu kita pilih wp-config.php, Kemudian kita ganti db_name, db_username, db_password, db_hostname sesuai yang ada di database kita tadi. Seperti gambar dibawah ini :
16. Kemudian kita kembali ke beranda web IdHostinger lalu kita pilih PhpMyAdmin seperti contoh gambar dibawah ini:
17. Kemudian setelah itu kita masuk ke wp_options klik browse lalu Edit options_ Value yang ada di site Url http://localhost/WP_MyBlog ganti menjadi alamat subdomain kita. Misalnya punya saya http://aniknurhidayati.hol.es Setelah kita ganti lalu kita save. Seperti contoh gambar dibawah ini :
18. Kemudian kita masuk ke alamat web yang sudah kita buat tadi lalu masuk ke admin dengan cara ketik http://namawebsite.com/wp-admin kalau punya saya http://aniknurhidayati.hol.es/wp-admin lalu login. Seperti gambar dibawah ini :
19. Setelah itu kita akan masuk ke dasboardh lalu buka Setting, lalu pilih Permalink kemudian Save Changes. Seperti contoh di bawah ini :
Nah sekian tutorial cara mengupload wordpress offline localhost ke online hosting !!! dari saya semoga bermanfaat terima kasih...















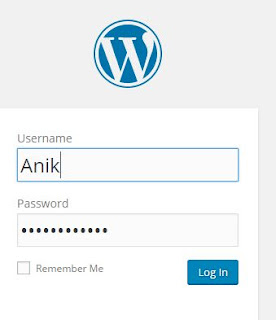














0 komentar:
Posting Komentar