Tugas 5 Minggu, 14 Februari 2016
My name is : Anik Nur Hidayati
Assalamualaikum Wr.Wb.
Disini saya akan mengshare tutorial cara mengginstall wordpress di localhost menggunakan XAMPP
WordPress adalah Sebuah aplikasi Open Source yang sangat populer sebagai mesin blog (blog engine).
WordPress dibangun dengan bahasa pemrograman PHP dan basis data (database) MySQL.
1 1. Siapkan file WordPress terbaru. Kalau belum punya bisa download langsung di WordPress.org. seperti gambar dibawah ini :
1 2. Apabila file WordPress masih dalam bentuk ZIP, maka ekstrak terlebih dahulu,seperti gambar di bawah ini :
1 3. Default folder hasil ekstrak biasanya bernama “WordPress”, anda bisa mengganti nama folder ini menjadi nama yang anda sukai. Lihat gambar seperti dibawah ini :
1 4. Lalu bukalah folder XAMPP di computer anda kemudian folder htdocs, lalu buatlah foder baru misalnya “WP_MyBlog” silahkan copy semua file yang sudah di ekstrak tadi dan paste kedalam folder “WP_MyBlog”. Seperti contoh gambar di bawah ini :
1 5. Lalu aktifkan Xampp Apache dan MySQL
1 6. Jika sudah buka browser anda untuk membuka WordPress offline ini, kita bisa mengaksesnya dengan alamat http://localhost/nama_foder. Kalau milik saya ya bukanya pakai alamat yang ini http://localhost/WP_MyBlog. Jika milik anda tetap memakai folder default maka alamatnya http://localhost/Wordpress. Ketikkan di address bar. Lihat seperti gambar di bawah ini :
1 7. Setelah itu akan muncul tampilan di browser seperti gambar dibawah ini kalau lancar, Lalu klik tombol Let's go !
1 8. Kemudian tampilannya akan menjadi seperti gambar dibawah ini :
Isikan Nama Databasenya, UserNamenya,Passwordnya kosongi aja
Database Name : digunakan untuk nama database, dan namanya harus sama dengan nama yang dibuat di Database Xampp.
UserName : saya isi root karna waktu login pertama di Xampp UserName adalah root
Password : saya kosongi
Database Host : berisi localhost dikarenakan kita akan menggunakan Xampp sebagai Host
Table Prefix : digunakan sebagai awalan dari table yang disediakan WordPress di MySQL. Lalu klik tombol Submit
1 9. Sebelumnya anda harus membuat Database di Xampp terlebih dahulu dan namanya harus sama dengan” Database Name” yang ada di Wordpress. Sekarang buka localhost/phpmyadmin dan buat Databasenya. Seperti contoh gambar di bawah ini. Jika sudah klik tombol Create.
1 10. Jika sukses dalam pembuatan Database maka akan seperti gambar dibawah ini tampilanya :
1 11. Setelah selesai membuat Database di Xampp. Sekarang saya akan kembali ke WordPress lihat pada gambar No. 8 Setelah di klik tombol Submit maka tampilannya akan menjadi seperti gambar dibawah ini jika sukses . Lalu klik tombol Run the install.
Site Title : digunakan untuk Judul web
UserName : digunakan untuk nama pengguna
Password : isi sesuka anda yang penting mudah di ingat
Your Email : di gunakan untuk Alamat Email anda
Search Engine Visibility : digunakan untuk apakah web ini boleh mencari atau menemukan jika tidak jangan dicentang.
1 13. Selamat WordPress offline anda sudah jadi. Silahkan Login.
1 14. Masukan Username dan Password yang telah di buat tadi untuk login ke Dashboard.
Tampilannya seperti gambar dibawah ini :
1 15. Nah berikut adalah tampilan dari Dashboard WordPress
Bisa langsung mengetikkan alamat browser http://localhost/nama_folder/wp-admin.
Sekian Tutorial tutorial cara mengginstall WordPress di localhost menggunakan XAMPP,
Semoga bermanfaat..........
Wassalamualaikum Wr.Wb















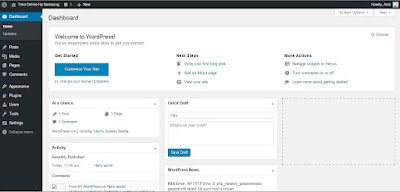













0 komentar:
Posting Komentar